Ce guide a pour objectif de servir de complément à la formation FAO, il permet de reprendre les différentes étapes nécessaires à la création d’un objet en utilisant une fraiseuse numérique permettant d’usiner du bois ou de l’aluminium.
Pour usiner du métal un guide pour utiliser la CNC Wabeco ainsi qu’une formation (sur demande) sont disponibles après avoir réalisées celle-ci.

Prérequis
Pour l’instant EirLab Community utilise la suite Autodesk pour réaliser les opérations de FAO, des travaux sont en cours pour changer d’outils.
La phase de CAO peut se réaliser dans n’importe quel logiciel de modélisation, il suffit ensuite d’exporter en .step pour l’importer dans Inventor.
- Inventor CAM (gratuit pour les étudiants)
- Autodesk HSM (gratuit pour les étudiants)
- Fichier de description des outils.zip décompressez l’archive, puis importez les fichiers dans la bibliothèque d’outils de Inventor CAM.
Fichiers de formation
L’objectif de la formation est de créer la pièce ci-dessous

Les fichiers FormationFAO.ipt, FormationFAO.svg et FormationFAO.ngc sont nécessaires pour la formation ils permettent de :
FormationFAO.iptpermet de charger le fichier dans Inventor et de réaliser les opérations de FAOFormationFAO.svgest un dessin de la pièce permettant de découper un gabarit de la pièce avec la découpeuse laser pour ensuite l’usiner avec la CNCFormationFAO.ngcest le fichier contenant le GCODE compatible avec linux-cnc
Préparation : FAO
La FAO se passe entièrement sur le logiciel Inventor CAM, ce guide est un condensé des informations importantes pour utiliser l’extension CAM, pour plus de détails consultez la documentation d’Inventor CAM.
La première partie de l’usinage se passe sur ordinateur dans Inventor, plus particulièrement la partie CAM.

Configurer le brut
La pièce apparaît alors avec une enveloppe jaune, c’est le brut

La première partie consiste à configurer le brut, c’est-à-dire définir la plaque dans laquelle va être usinée la pièce. Il est nécessaire de définir l’origine du brut ainsi que les dimensions
Dans le premier onglet (configuration) il faut définir le Système d’axes de travail (WCS), il faudra alors choisir « Sélectionner les axes x et y » puis cliquer sur l’axe x, y (et vérifier qu’il correspond à celui de la machine comme ci-dessous)
L’origine est ensuite définie en cliquant sur un point du brut.

Dans l’onglet suivant (brut) il faut définir les dimensions du brut souhaitée, plusieurs options sont possible (blocà taille fixe, bloc à taille relative …) dans notre cas nous prenons une boite à taille fixe de 130 mm x 80 mm x 10 mm

Après avoir appuyé sur « ok » le brut est configuré
Les opérations d’usinage
Inventor CAM propose différentes opérations pour le fraisage réparties en 3 catégories : le Perçage, le Fraisage 2D permettant de réaliser des opérations sur des surface planes à une hauteur fixe et le Fraisage 3D permettant de réaliser, plus ou moins bien, des opérations sur des surfaces en 3D
Seules les opérations les plus courantes sont présentées ici, la totalité des opérations est présente sur la documentation

Présentation des menus
Lorsqu’une opération d’usinage est sélectionnée un menu de configuration apparaît ce menu est composé de 4 (ou plus) onglets
- Le premier onglet permet de configurer l’outil, pour simplifier au maximum, il faut installer la bibliothèque d’outils créée par Julien Allali, il suffit alors de cliquer sur le bouton outil et de choisir une mèche dans Metric Aluminium (la catégorie bois n’existe pas).

- L’onglet géométrie permet de choisir la zone où réaliser l’opération, il permet aussi de configurer des politiques de conservation du brut et d’usinage de la matière restante.

- L’onglet hauteurs permet de définir les différentes hauteurs à laquelle l’outil va bouger
- La hauteur de dégagement est la première hauteur à laquelle l’outil se positionne lorsqu’il se déplace au point de départ de la trajectoire de l’outil.
- La hauteur de retrait définit la hauteur à laquelle l’outil remonte avant d’effectuer la passe de coupe suivante. La hauteur définie doit être supérieure à la hauteur d’avance et au haut. La hauteur de retrait est utilisée conjointement avec le décalage ultérieur pour définir la hauteur.
- La hauteur d’avance définit la hauteur jusqu’à laquelle l’outil accélère avant de passer à la vitesse d’avance / de plongée pour pénétrer la pièce. La valeur définie doit être supérieure à celle indiquée pour le haut. Une opération de perçage utilise cette hauteur d’avance initiale et comme hauteur de retrait entre les picotins. La hauteur d’avance est utilisée conjointement avec le décalage ultérieur pour définir la hauteur.
- La hauteur sur le dessus définit la hauteur décrivant le haut de la coupe. La valeur définie doit être supérieure à celle indiquée pour le fond. La hauteur sur le dessus est utilisée conjointement avec le décalage ultérieur pour définir la hauteur.
- La hauteur sur le fond détermine les valeurs finales de hauteur et de profondeur d’usinage, ainsi que la profondeur maximale atteinte par l’outil dans le brut. La valeur définie doit être inférieure à celle indiquée pour la hauteur sur le dessus. La hauteur sur le fond est utilisée conjointement avec le décalage ultérieur pour définir la hauteur.

- Pour les opérations de fraisage, l’onglet passes détermine la façon dont les passes de trajectoires d’outil doivent être générées. Une vingtaine de paramètres est présent, le plus important est d’activer les profondeurs multiples, cela permet à l’outil d’effectuer des passes de hauteur raisonnable (maximum 0.5 mm)

- Pour les opérations de fraisage, l’onglet liaison permet de déterminer la façon dont les passes de trajectoires d’outil doivent être liées. En pratique cet onglet permet de définir les profils de vitesse d’avance, de transitions et de rampe.
- Pour les opérations de perçage, les onglets passes et liaisons sont remplacées par l’onglet cycle qui permet de définir la stratégie de perçage.
Fraisage 2D
La stratégie de trajectoire d’outil Surfaçage est conçue de manière à retirer rapidement le brut de la surface supérieure de la pièce. Elle permet généralement de préparer la pièce en vue d’un usinage ultérieur. Elle sert à dégager les zones planes.
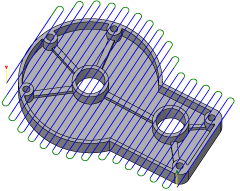
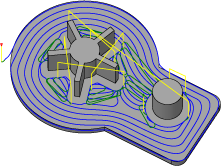
L’ébauche adaptative 2D est une opération d’ébauche réalisée à l’aide d’une trajectoire d’outil « fluide ». Vous pouvez dégager une empreinte, une poche ouverte ou la zone autour d’un bossage. L’ébauche adaptative élimine tous les mouvements de coupe conventionnels et tout changement brusque de direction. Vous pouvez sélectionner la zone d’usinage à partir des arêtes, des esquisses ou d’une face de solide.
L’option Poche 2D correspond à une opération d’ébauche avec des options permettant de créer une passe de finition. Vous pouvez dégager une empreinte, une poche ouverte ou la zone autour d’un bossage. La trajectoire d’outil suivra la forme de la limite en cours d’usinage. Vous pouvez sélectionner la zone d’usinage à partir des arêtes, des esquisses ou d’une face de solide. Des options concernant les parois de dépouille et les positions d’entrée de pré-perçage sont incluses.


L’option Contour 2D permet d’usiner des profils. Vous pouvez sélectionner la zone d’usinage à partir des arêtes, des esquisses ou d’une face de solide. Il s’agit généralement d’une opération de finition, mais l’option de contour peut servir à réaliser plusieurs coupes.
Fraisage 3D
Ebauche 3D adaptative est une stratégie d’ébauchage disponible pour le dégagement efficace de grandes quantités de matière. Cette fonction est unique en ce qu’elle garantit une charge d’outil maximale à tous les stades du cycle d’usinage et rend possible les coupes profondes, avec le flanc de l’outil sans risque de rupture.
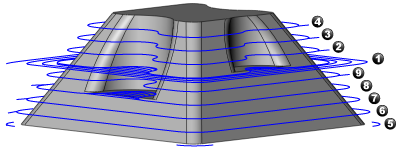
La stratégie effectue d’abord une série de couches Z constantes à travers la pièce, puis les dégage par étapes, du bas vers le haut. L’outil étant capable de couper si profondément, le premier pas de chaque étape doit correspondre à la longueur de coupe effective de l’outil. Ensuite, le dégagement des couches intermédiaires se poursuit dans les couches peu profonds afin de maximiser l’efficacité de l’utilisation de l’outil.
Cette stratégie est extrêmement efficace pour l’usinage des noyaux, car elle utilise la forme du brut d’origine à l’effet maximal lors de l’usinage de l’extérieur vers l’intérieur vers la forme finie de la pièce.
L’option Ebauche 3D adaptative peut également être utilisée pour un effet exceptionnel pour l’usinage de la matière restante, lorsqu’un outil plus grand a précédemment éliminé une grande partie de la matière, mais qu’un outil plus petit est nécessaire pour accéder aux détails plus fins. Lorsqu’une trajectoire d’outil précédente est sélectionnée, cette stratégie tient compte de l’état du brut après les opérations d’usinage sélectionnées et se limite aux zones qui n’ont pas encore été usinées.
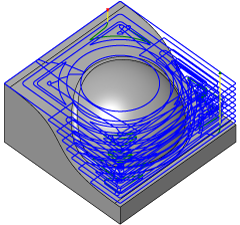
La stratégie Ebauche par poches est l’une des deux stratégies d’ébauchage disponibles pour le dégagement efficace de grandes quantités de matière. Cette stratégie effectue d’abord une série de couches Z constantes à travers la pièce, puis dégage chacune d’entre elles en plusieurs étapes, du milieu au bord de la zone horizontale, le long des passes décalées. A l’instar de toute application de cette stratégie, une coupe sur toute la largeur de l’outil est possible selon la forme de la pièce.
La stratégie effectue d’abord une série de couches Z constantes à travers la pièce, puis les dégage par étapes, du bas vers le haut. L’outil étant capable de couper si profondément, le premier pas de chaque étape doit correspondre à la longueur de coupe effective de l’outil. Ensuite, le dégagement des couches intermédiaires se poursuit dans les couches peu profonds afin de maximiser l’efficacité de l’utilisation de l’outil.
Cette stratégie est extrêmement efficace pour l’usinage des noyaux, car elle utilise la forme du brut d’origine à l’effet maximal lors de l’usinage de l’extérieur vers l’intérieur vers la forme finie de la pièce.
L’option Ebauche 3D adaptative peut également être utilisée pour un effet exceptionnel pour l’usinage de la matière restante, lorsqu’un outil plus grand a précédemment éliminé une grande partie de la matière, mais qu’un outil plus petit est nécessaire pour accéder aux détails plus fins. Lorsqu’une trajectoire d’outil précédente est sélectionnée, cette stratégie tient compte de l’état du brut après les opérations d’usinage sélectionnées et se limite aux zones qui n’ont pas encore été usinées.
Perçage
Le perçage est une tâche d’usinage courante qui permet de créer des trous dans la pièce de travail. Cette fonction déclenche généralement les cycles des contrôles CNC. Ces derniers intègrent le mouvement courant utilisé pour une tâche d’usinage de perçage spécifique. En général, il existe des cycles pour le perçage de base, le perçage de trou profond, le lamage, l’alésage et le taraudage. Le résultat du cycle dans le code final dépend des fonctionnalités de vos machines et du post-processeur.

Voici les types de mouvements de perçage que vous pouvez effectuer avec cette trajectoire d’outil :
- Perçage : perçage de style G81 avec sortie rapide.
- Alésage : perçage de style G82 avec temporisation au fond et sortie rapide.
- Brise-copeaux : brise-copeaux avec débourrage et rétraction partielle entre les picotins.
- Perçage débourrage : perçage débourrage avec débourrage et rétraction complète entre les picotins.
- Perçage profond guidé (CYCL241) : perçage débourrage qui produit un perçage circulaire avec un diamètre de précision. Très utile pour les perçages profonds et droits dans une grande variété de matières.
- Taraudage : taraudage (G84/G74). Vitesse de broche et avance synchrones.
- Taraudage avec brise-copeaux : taraudage avec brise-copeaux.
- Perçage : permet de réduire l’avance et la vitesse avant d’entamer un perçage.
- Alésage : alésage (style G85) avec alésoir.
- Alésage : alésage avec temporisation au fond et alésoir.
- Alésage d’arrêt : alésage (style G86) avec arrêt de la broche au fond et sortie rapide.
- Alésage fin : alésage fin avec éloignement du côté du perçage.
- Alésage (G87) : alésage à partir de l’arrière.
- Fraisage de poche circulaire : fraisage de poche circulaire.
- Alésage à la fraise : alésage à la fraise.
- Filetage à la fraise : filetage à la fraise.
- Palpage : utilisée pour mesurer une fonction sur la pièce à l’aide d’un outil de contrôle ou pour utiliser les macros de la machine pour définir le repère. Nécessite une manipulation particulière dans les post-processeurs selon la machine.
Opérations d’usinage sur la pièce de formation
Nous allons définir les opérations d’usinage pour la pièce de formation, l’objectif est d’obtenir ces opérations. Toutes les opérations sont définies avec une fraise plate 3mm.

La première opération est une poche 2D sur le plat. Cette opération réalise des passes de 0.5 mm dans le deux sens (pour gagner du temps). Le retrait rapide est autorisé et l’outil est maintenu à bas niveau avec une hauteur de remontée à 2mm. La rampe est une plongée pour gagner du temps.
La deuxième opération est une poche 2D permettant de réaliser le cercle et le rectangle non traversant. Cette poche réalise des passes de 0.5 mm et maintient l’outil baissé avec une hauteur de remontée à 0mm. La rampe est une plongée.


L’opération de perçage permet de réaliser les différents trous nécessaires avec un cycle de perçage en sortie simple. Les perçage autour de la poche 2D traversante permettent d’avoir un rectangle avec des angles droits.
La dernière opération est une opération de contour 2D permettant de détacher la pièce du brut. Les passes du contour sont de 0.5 mm. Des onglets d’une largeur de 3 mm et d’une hauteur de 0.75 mm espacés de 24 mm

L’ensemble des opérations sur la pièce est donc résumé sur l’image ci-dessous

Une fois toutes les opérations définies sur la pièces, vous pouvez appuyer sur simuler pour voir les différentes opérations dans Inventor CAM. Si elles vous conviennent vous pouvez cliquer sur Post-traiter avec la configuration ci-dessous

Après avoir cliqué sur Post-processeur, Autodesk HSM va s’ouvrir, vous pourrez réaliser une simulation plus complète dans la fenêtre de simulation. À gauche apparaît le gcode associé à la pièce

Après avoir modifié cette ligne il suffit d’enregistrer le fichier sur un clé USB et de passer à la partie suivante.
Réalisation : Linux-CNC
Pour commencer il est nécessaire d’allumer la machine, mettre le bouton rouge sur le controlleur à 1 en vérifiant que le bouton vert est à 0.
Sur l’ordinateur, lancez launch-minicnc l’application suivante s’ouvre

Sur cette application, vous avez à Gauche un panneau permettant de faire du contrôle manuel (F3) c’est-à-dire déplacer la tête avec les flèches directionnelles et un panneau MDI (F5) permettant de déplacer la tête avec du gcode, nous y reviendrons plus tard.
À droite vous avez la visualisation de la CNC et du Job avec la référence des axes, la position de la tête et les différents déplacements de votre travail.
Pour commencer, il faut activer la machine en cliquant sur la croix rouge en haut à gauche puis sur le bouton rouge à droite de la croix. À partir de là, le PC peut envoyer des commandes à la machine.
Vous pouvez ensuite charger votre fichier en cliquant sur l’icône dossier et en choisissant votre fichier .ngc
Fixer la pièce à son martyr
La fixation de la pièce est une étape primordiale dans le travail d’usinage. Une pièce mal fixée induira des vibrations voir une éjection de la pièce. La machine est donc équipée de trois plaques de CTP 10 mm servant de martyr sur lesquels nous allons fixer la pièce. Le martyr est fixé via 4 onglets, 4 onglets supplémentaires sont présents pour fixer la pièce soit en réalisant des trous pour y passer des vis, soit via des vis d’appui.


Faire le zéro
Une fois la pièce fixée au martyr il est nécessaire de faire le zéro machine, pour cela déplacez la tête de la machine à l’endroit exact où vous voulez faire le zéro machine
Pour déplacer la tête vous pouvez utiliser le contrôle manuel (F3) ou le MDI (F5) en MDI vous devez rentrer des gcode, par exemple G0 x50 déplacera de 50 mm la tête selon le 0 de l’axe x. Une liste complète des différents gcodes est disponible sur la documentation officielle.
Vous pouvez saisir votre gcode depuis le MDI dans la barre MDI Command


Une fois la tête positionnée, depuis le menu manual control (F3) il faut sélectionner chaque axe et cliquer sur Home Axis, dans la preview un symbole circulaire apparaît à côté de X, Y et Z indiquant que l’axe à correctement été mis à 0.

Lancer le travail
Une fois la pièce solidement fixée et le zéro réalisé, il suffit de connecter l’aspirateur à la pièce grise, de l’allumer. D’allumer le moteur (bouton vert) en ayant la vitesse minimum et en montant progressivement la vitesse. Puis en appuyant sur le bouton play, le travail va alors démarrer automatiquement.
Le réglage de la vitesse dépend du matériaux à usiner, pour du MDF ou du CTP il faut mettre le potentiomètre environ à 50% pour les opérations de fraisage et à 100% pour les opérations de perçage. Une mauvaise vitesse de moteur induit des copeaux disgracieux.
Il est nécessaire de rester à proximité de la machine pendant toute la durée de l’opération, la machine étant peu fiable il peut être nécessaire d’intervenir.